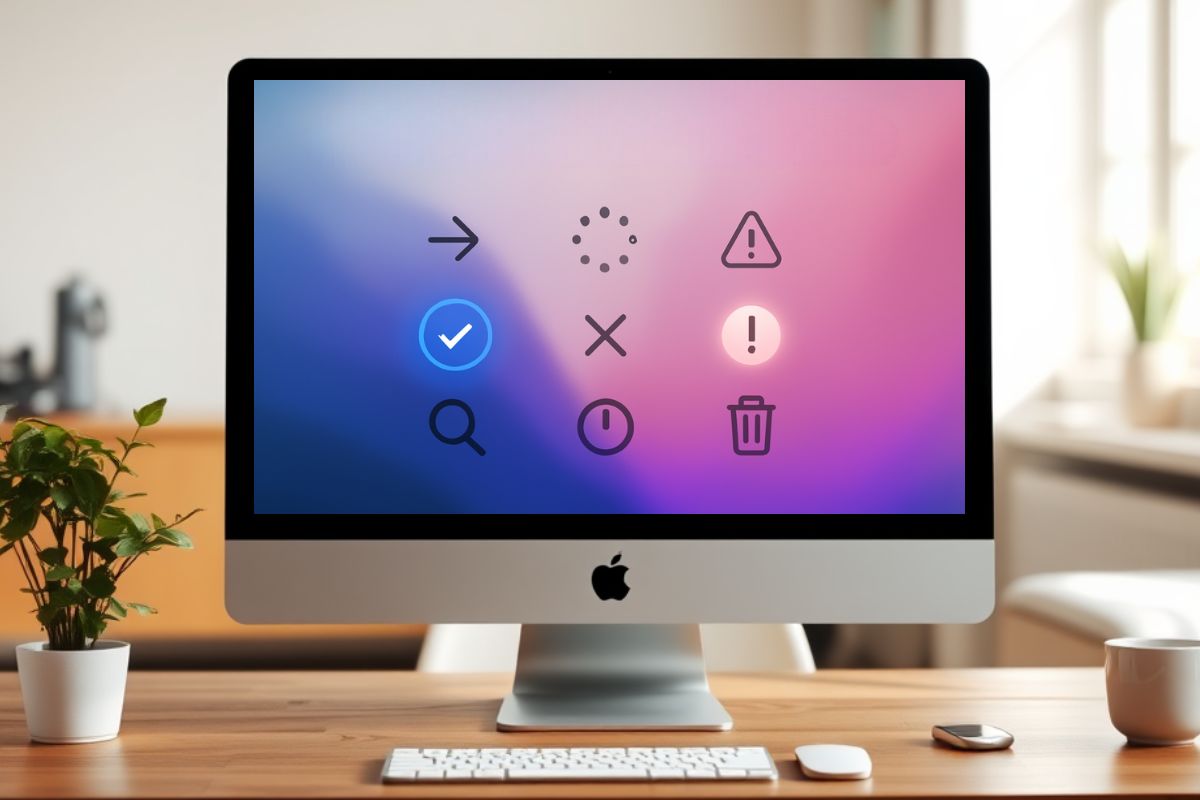The use of symbol sets in macOS interfaces is an important element for improving the visual feedback provided to users. Through symbols, users can more easily understand what is happening with their actions without the need for excessive text or explanations.
In addition to common Unicode emojis often used in chats or quick interactions, SF Symbols are more powerful, specifically designed for the Apple ecosystem. In macOS development, the use of symbol sets is preferred because they are scalable, easily customizable, and consistent throughout the Apple system.
Key Points to Clarify the Use of Symbol Sets
- What symbol sets are and how they differ from regular icons or Unicode emojis.
- How they help provide clear and intuitive visual feedback.
- Principles of good visual feedback and the correct selection of symbols.
- Techniques for customizing and implementing using Swift and SwiftUI.
- Real-world examples of symbol usage in macOS apps.
- Mistakes to avoid when using symbol sets.
Understanding Symbol Sets in macOS
Symbol sets are collections of standard and system-aligned icons used within Apple platforms like macOS, iOS, and iPadOS. Typically, they are part of SF Symbols, a library designed to blend seamlessly with Apple interfaces. Unlike static PNG or JPEG images, symbol sets are vector-based, meaning they maintain image quality even when resized.
Because they are part of the system, they also load faster and automatically adjust to light and dark modes. Many developers choose them not only for their aesthetic value but also because they are easier to maintain throughout the app lifecycle.
Symbol sets are often used in interactions like saving files, loading data, or displaying success or error messages. In macOS interfaces, they help make the user experience more intuitive.
Using Symbol Sets in Navigation and User Guidance
One of the main uses of symbol sets in macOS interfaces is guiding users while they use an app. Visual feedback is crucial in this aspect because it helps users quickly understand what the next step is or which part of the interface needs interaction.
For example, arrow symbols are often used in macOS interfaces to indicate the next step or show direction within an app. When there is a new update or onboarding screen, a simple arrow symbol pointing to a button can tell the user to tap it to continue. In this way, a clear visual cue is enough to guide the user in the right direction without the need for long explanations.
In menu bars, settings, and even tabs, directional symbols help users avoid getting lost. This is one of the reasons why proper selection and design of symbol sets are crucial—because even a simple arrow can impact the overall user experience.
Principles of Good Visual Feedback in macOS Interfaces
Whenever a user takes an action—such as clicking a “Submit” button or uploading a document—they expect a response from the app. Without feedback, users may wonder if their action was successful. This is where the importance of visual feedback comes in.
Good visual feedback should:
- Be easily visible (high visibility)
- Be understood immediately even without text
- Not interfere with the overall design
For example, if content is loading, a spinning gear symbol may be used. If the action is successful, a green checkmark can be used. In the case of a failed action, a red exclamation mark may be shown. These simple and consistent symbols help the user quickly understand the context.
Besides aesthetics and functionality, accessibility should also be considered. In macOS interfaces, using symbol sets that are compatible with VoiceOver and provide sufficient contrast helps make the app inclusive. This is not only about visual beauty but also visual responsibility.
Choosing the Right Symbol for the Right Situation
Not all symbols are suitable for every context. For example, using a “heart” icon as feedback for submitting a form could cause confusion. The symbol should always be relevant to the user’s action.
In macOS interfaces, consistency is key. If you use a “trash” icon for delete in one section, don’t replace it with another type of delete icon in another part of the app. This helps with muscle memory and usability.
Another important consideration is following Apple’s Human Interface Guidelines, which provide recommendations on which symbols are appropriate for different types of user actions. For instance, for security-related functions, using a “lock” icon is better than a generic symbol.
Customizing and Styling Symbols
One of the favorite features for developers with symbol sets is the flexibility in styling. With SF Symbols, you can change the color, weight, scale, and even the rendering mode of a symbol.
If your app uses light and dark themes, you can set the symbol to automatically adjust based on the system’s preference. Some symbols also have multicolor options, useful for more expressive interfaces like social or creative apps.
If the symbol you want isn’t available in SF Symbols, there’s an option to create a custom symbol and integrate it with the existing sets. However, even custom symbols should adhere to the platform’s visual guidelines to avoid looking out of place.
When customizing, it’s important not to overuse too many colors or effects. Remember, function is more important than flair.
Implementing with Swift and SwiftUI
In actual coding, using symbol sets is very easy. In SwiftUI, you simply need to use Image(systemName:) and specify the symbol’s name. For example:
swift
Copy
Edit
Image(systemName: “checkmark.circle.fill”)
.foregroundColor(.green)
.font(.title)
You can also use conditional rendering. For instance, if data has loaded, show the checkmark. If not, show a spinning icon:
swift
Copy
Edit
if isLoaded {
Image(systemName: “checkmark”)
} else {
ProgressView()
}
This way, users receive dynamic feedback based on the current state of the application. Additionally, since system symbols are used, you don’t have to worry about asset management or resolution scaling.
Case Studies or Real-World Examples
Imagine a to-do list app built for macOS. For each task, there’s a small symbol next to it. When the task isn’t completed, it shows a gray circle. Once it’s completed, it turns into a checkmark. Simple, but it has a powerful impact on the user experience.
In another example, a settings panel in a macOS app has different symbols for each category—privacy, notifications, display, etc. These aren’t just for visual aesthetics; they help the user quickly understand where they are within the interface.
There’s also a productivity app that uses symbol feedback while syncing data. When syncing is in progress, there’s an animated icon. When successful, a green check appears. In case of an error, a warning triangle is displayed. Because of this, there’s no need for extensive text instructions, and it reduces the mental load on the user.
Common Mistakes and How to Avoid Them
One common mistake new developers make is overusing symbols. When every small part of the interface has an icon, it becomes cluttered and confusing. Visual feedback should help, not overwhelm.
Another mistake is using icons that aren’t intuitive. For example, using a “lightning bolt” symbol for downloading isn’t appropriate—it’s more fitting for power-related functions. If the user can’t immediately understand what the symbol means, it defeats its purpose.
Some also fail in terms of contrast. Especially in dark mode, certain symbols might become invisible due to a lack of contrast. Others may not be accessible with VoiceOver because they lack alternative text or are not system-compatible.
Lastly, avoid changing symbols with every app update. Be consistent so users don’t lose familiarity with your interface.
How Symbols Contribute to Smarter Interactions
The right use of symbol sets in macOS interfaces doesn’t just improve the UI—it also makes interactions easier. With clear, consistent, and responsive icons, users can quickly gather information about what’s happening with their actions.
This isn’t about adding icons just to make things “aesthetic.” Symbols are part of the interface language, and when used properly, they make the user experience smarter and more enjoyable. Ultimately, the visual feedback provided by symbol sets serves as the bridge of communication between humans and technology.