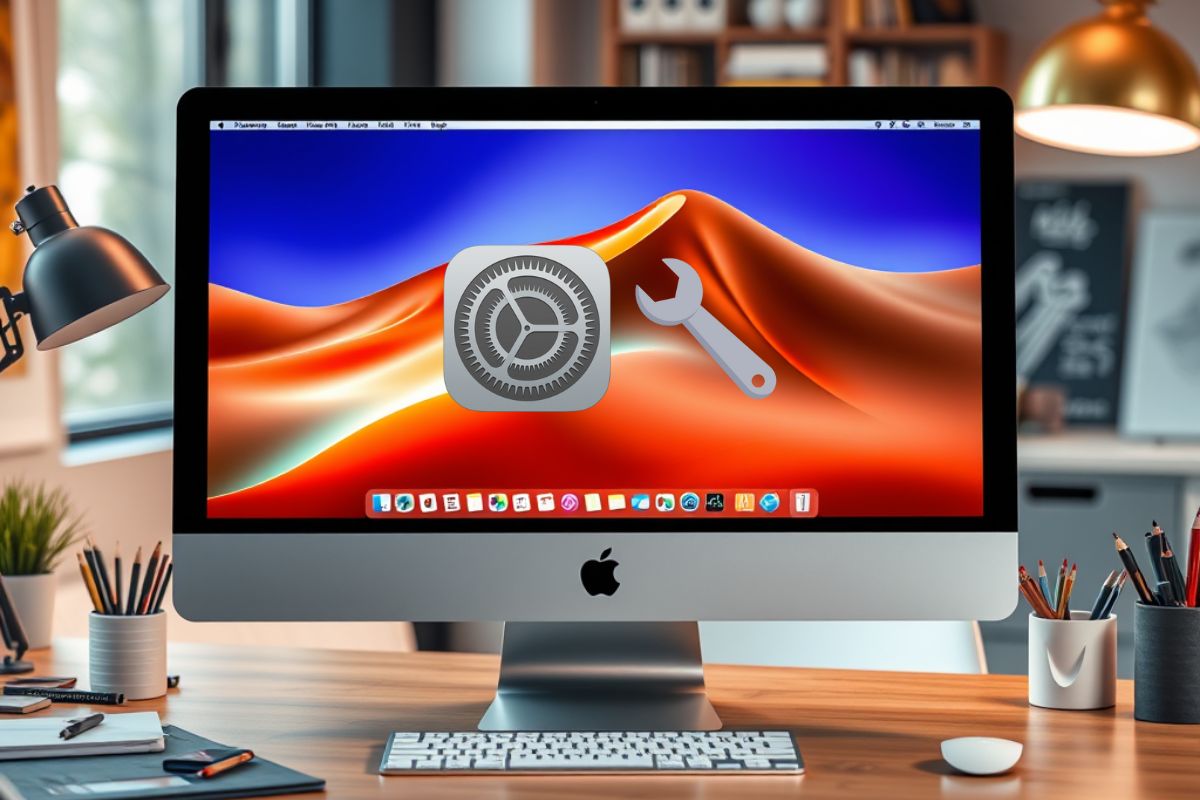Code signing and notarization errors are among the most common obstacles faced by macOS developers. These processes are crucial for maintaining the security and integrity of applications within the macOS ecosystem. However, errors can arise that delay app deployment. In this article, we will discuss common code signing and notarization issues and the best ways to prevent and resolve them.
Quick Guide to This Topic
This article will clarify the importance of code signing and notarization in macOS apps, along with common errors developers may encounter. We will explore solutions to fix these issues, including:
- Key concepts of code signing and notarization
- Common errors in code signing and notarization and how to avoid them
- Steps for properly executing code signing and notarization using Xcode and Terminal
- Best practices for maintaining smooth macOS app deployment
With detailed explanations and practical steps, developers can prevent errors and ensure their applications are accepted by macOS without issues.
What Are Code Signing and Notarization in macOS?
Before fixing errors, it’s important to understand what code signing and notarization are and why they are necessary for macOS development. Code signing is a process where an application is assigned a cryptographic signature to verify that it comes from a trusted developer.
On the other hand, notarization is a verification step performed by Apple to ensure that an app is free from malware before it is launched on macOS. Properly following these processes helps prevent security warnings and blocks from macOS.
What Is Code Signing?
Code signing is the process of applying a digital signature to an app to ensure it originates from a trusted developer and has not been modified by others. It helps protect users from malware and other malicious software.
If code signing is not properly configured, errors may occur, preventing the app from running smoothly. Some common errors include “Invalid signature” and “No valid code signing identity found.”
What Is Notarization?
Starting with macOS Catalina, Apple introduced notarization as an additional security measure. Notarization is a process where Apple reviews an app to ensure it is safe before users install it. If an app is not notarized, errors such as “The binary is not notarized” may appear, preventing installation on macOS.
Common Code Signing and Notarization Errors
Incorrect code signing and notarization can lead to various errors that prevent an app from running properly. These are often caused by misconfiguration, corrupted provisioning profiles, or invalid cryptographic signatures. Here are some of the most common errors:
- “No valid code signing identity found” – Occurs if the wrong certificate is used or is not installed in Keychain.
- “The signature does not include a secure timestamp” – A secure timestamp is needed to keep the signature valid even if the certificate expires.
- “Invalid signature” error in Gatekeeper – Caused by improper signing or modification of the app after signing.
- “The binary is not notarized” warning in macOS – Indicates that Apple has not yet reviewed the app.
- “You must first sign the relevant contracts online” issue in Xcode – Occurs when the developer account registration with Apple is incomplete.
How to Fix Code Signing Errors
Code signing errors can be frustrating, but they are often caused by incorrect certificates or provisioning profiles. Here are some steps to resolve these issues.
1. Ensure You Have the Correct Developer Certificate
To verify that you are a legitimate developer, you need to ensure that the correct certificate is being used. The two main types are:
Developer ID Application – Used for apps distributed outside the Mac App Store.
Apple Distribution Certificate – For apps distributed through the Mac App Store.
You can check your certificate in macOS Keychain Access and ensure it is correctly installed.
2. Use the Correct Provisioning Profile
A provisioning profile contains information on how your app will run on macOS. Ensure that the correct profile is used for development or distribution to avoid code signing errors.
3. Verify the Code Signature Using Terminal
You can use the following command to check if your app is correctly signed:
codesign -dv –verbose=4 <app>
To check if Gatekeeper will accept your app, use:
spctl –assess -v <app>
How to Fix Notarization Errors
Notarization errors can prevent an app from running on macOS. Follow these steps to address notarization issues effectively.
1. Submitting the App for Notarization in Xcode
In Xcode, you can enable notarization in Build Settings so that it is automatically included in your build process. Once uploaded, you can check the notarization status in Xcode Organizer.
2. Manually Notarizing Using Terminal
You can also notarize manually using Terminal. Use this command to submit the app for notarization:
xcrun altool –notarize-app -f <app>.zip –primary-bundle-id com.example.app –username “your@email.com” –password “@keychain:your-password”
To check the notarization status, use:
xcrun altool –notarization-info <request-id>
3. Stapling the Notarization Ticket
Once notarized, you need to staple the ticket to your app using:
xcrun stapler staple <app>
This ensures that macOS recognizes the app as notarized even without an internet connection.
Best Practices to Avoid Code Signing and Notarization Errors
Ensuring proper code signing and notarization is not just about fixing errors but also preventing them before they occur. By following best practices, you can maintain smooth macOS app deployment and avoid common issues that may arise during the process. Here are some key steps to ensure proper code signing and notarization:
- Regularly update your certificates and provisioning profiles to prevent expiration-related errors.
- Use automated scripts for code signing and notarization to reduce manual errors.
- Check logs using the Console app for more detailed information if an error occurs.
- Use notarization logs to determine where Apple’s review process encounters issues.
- Ensure the notarization ticket is stapled to avoid macOS warnings when users are offline.
- Test your app on different macOS versions to ensure compatibility.
Troubleshooting Techniques for Complex Issues
For more complex code signing and notarization errors, deeper troubleshooting may be required. Here are some techniques that can help:
- Use the log stream command in Terminal to view real-time error logs and analyze the root cause of the issue.
- Check your app’s entitlements using:
codesign -d –entitlements :- <app>
to ensure they are correct.
- Remove and re-add the provisioning profile to verify the correct configuration.
- Restart Xcode and rebuild the project to clear any temporary signing issues.
- Review notarization logs in Apple Developer Console to get detailed error messages from the notarization process.
- If issues persist, contact Apple Developer Support for further assistance.
Tools to Assist with Code Signing and Notarization
Due to the technical complexity of code signing and notarization, several tools can help streamline the process:
- Xcode Organizer – Provides a graphical interface for code signing and notarization.
- notarytool – A command-line tool from Apple that is faster and more efficient than the older altool.
- Fastlane – An automation tool for handling code signing and notarization.
- RB App Checker Lite – A tool for verifying code signing and notarization before app distribution.
- codesign & spctl commands – Built-in macOS Terminal commands for checking app signatures.
Ensuring Proper Code Signing and Notarization in macOS Apps
Fixing code signing and notarization errors is a critical part of macOS app development. By correctly using developer certificates, provisioning profiles, and notarization tools, you can ensure that macOS accepts your app without issues. A proper workflow makes macOS app deployment easier while protecting users from potential security risks.