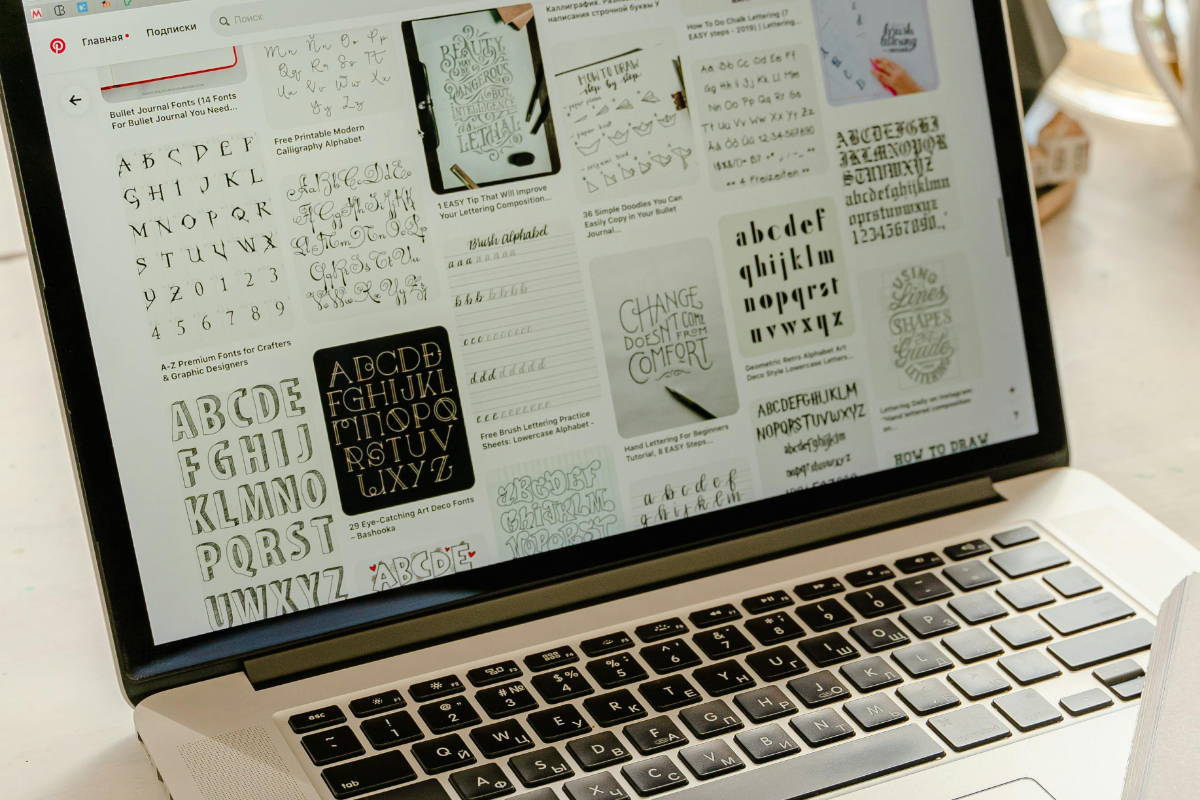macOS apps often rely on custom fonts to maintain their unique design and brand identity. However, there are instances where fonts fail to load properly, resulting in broken UI elements or mismatched typography. For designers, developers, and businesses, this can be a significant issue. When an app fails to load custom fonts successfully, its visual appeal may suffer, ultimately affecting the user experience.
Understanding the Issue
When custom fonts fail to load in macOS apps, it can severely impact the UI and overall functionality of the application. From broken typography to inconsistent layouts, these issues can degrade the user experience. Understanding the primary causes of this problem is essential to implementing the right solutions.
Key Questions to Consider:
Why do custom fonts fail to load in macOS apps? There are various possible reasons, ranging from incorrect font installation to insufficient app permissions.
What steps can be taken to fix this? Solutions include checking font files, troubleshooting font cache issues, and debugging within Xcode.
How can you prevent this issue from happening again? Following Apple’s font guidelines and using proper font management practices can help.
How Custom Fonts Work in macOS
Before identifying the causes of font-related errors, it’s important to understand how custom fonts are installed and used in macOS. The operating system has its own font management system, which categorizes fonts into three main locations:
- System Fonts – Pre-installed fonts that cannot be deleted.
- User Fonts – Custom fonts installed by the user, available for all apps.
- App Bundled Fonts – Fonts packaged within an app, not accessible by other software.
If custom fonts are not placed in the correct location, macOS apps may fail to load them. The built-in Font Book app in macOS allows users to manage, preview, and validate fonts. By using this tool, users can check whether a font is installed correctly or if corrupted files are causing issues.
Additionally, macOS utilizes a font caching system to speed up font loading in apps. However, outdated font caches can sometimes cause problems, making it necessary to clear them to ensure fonts load correctly. Proper use of Font Book and adherence to correct font installation procedures can help prevent common font loading errors in macOS apps.
Common Reasons Why Custom Fonts Fail to Load
When a macOS app fails to load custom fonts properly, it is usually due to technical issues. Some are simple, such as incorrect font installation, while others are more complex, such as permission restrictions or font cache problems. Developers and designers need to be aware of these possible causes to avoid breaking the layout and design of their applications.
1. Incorrect Font Installation
One of the most common reasons for font loading errors is improper font installation. In macOS, fonts must be placed in the correct directory to be recognized by all apps. If installed in the wrong location, the system may not detect them.
How to check?
- Open Font Book.
- Search for the font name and preview it.
- If it doesn’t appear, try reinstalling the font file.
2. Incorrect or Incomplete Code Implementation
For macOS developers, improperly referencing custom fonts in the code can lead to issues. For example, using the wrong font name or incorrect file path may cause missing fonts in the app.
Solution:
Ensure proper syntax when loading fonts in macOS apps:
swift
Copy
Edit
if let customFont = NSFont(name: “FontName-Regular”, size: 16) {
textField.font = customFont
}
Use UIFontDescriptor for more reliable font loading.
3. Corrupted Font File or Unsupported Format
If the font file is damaged or incompatible with macOS, it may not appear in the app. macOS supports TTF, OTF, and WOFF formats, so it’s crucial to use the correct type.
How to verify?
- Open the font in Font Book and check for error messages.
- Try using a different font file with the same design to see if it works.
4. Insufficient App Permissions
macOS has strict security policies, which can prevent apps from accessing custom fonts if they lack the necessary permissions.
What to do?
- Go to System Settings > Privacy & Security and ensure the app has access to Files and Folders.
- If the app is sandboxed, add the correct entitlements in the app’s plist file.
5. macOS Font Cache Issues
Sometimes, even if the font is installed correctly and the code is correct, it may still not load due to outdated font cache data stored in macOS.
Solution:
Reset the font cache using Terminal:
sh
Copy
Edit
sudo atsutil databases -remove
atsutil server -shutdown
atsutil server -restart
Using Debugging Tools to Identify the Issue
Manual troubleshooting is sometimes not enough to pinpoint why custom fonts are failing to load. In these cases, debugging tools can help identify error messages and logs that provide deeper insights into the issue. Proper debugging techniques can help resolve issues before they negatively impact the user experience.
To effectively diagnose font-related issues, consider using the following debugging tools:
- Console App – View font-related logs.
- Xcode Debugger – Check how fonts load within a macOS app.
- Font Book – Ensure the font is valid.
Additionally, Activity Monitor can be used to check for background processes that may be interfering with font loading. Running a system log check using the log stream command in Terminal can also help diagnose the issue. For advanced debugging, Instruments in Xcode can be used to track app performance and identify bottlenecks in font rendering.
Combining these tools can help speed up issue resolution and provide a more effective way to diagnose custom font problems in macOS.
Preventing Custom Font Issues in the Future
Ensuring that custom font issues do not recur is crucial for developers and designers. By following proper font management practices, most font loading problems can be avoided. Using proper font handling techniques not only improves app performance but also enhances the user experience.
Best Practices for Avoiding Custom Font Issues in macOS Apps
Preventing custom font issues before they arise is far more efficient than troubleshooting them later. By implementing proper font management techniques, developers can ensure seamless font rendering across different macOS versions and app environments. Below are some essential best practices to avoid font-related problems in macOS apps:
- Follow Apple’s Font Guidelines – Use only supported font formats and follow proper embedding procedures in Xcode.
- Test Fonts on Different macOS Versions – Ensure compatibility across multiple operating system versions.
- Regularly Clear Font Cache – Prevents loading conflicts.
- Embed Fonts in the App Package When Necessary – Improves font loading reliability by including fonts within the app bundle.
- Implement a Font Fallback Mechanism – Set a backup font in case the custom font fails to load to prevent UI disruption.
Hassle-Free Custom Fonts: Keeping Your App Stable
Properly implementing custom fonts in macOS apps significantly impacts an application’s design and functionality. By applying the right troubleshooting methods and avoiding common mistakes, developers and designers can ensure that typography remains visually appealing and fully functional in their apps.