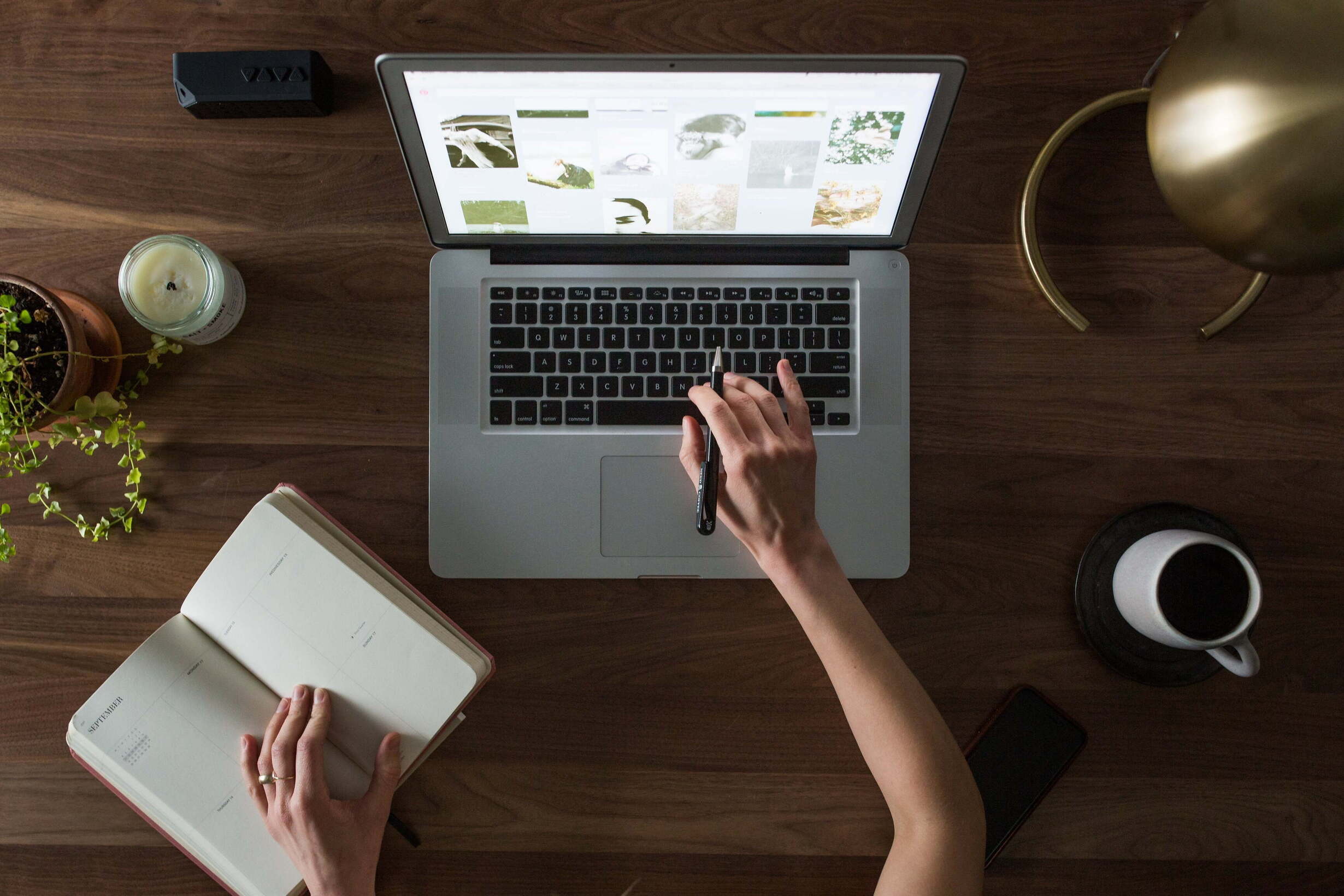Xcode, Apple’s official Integrated Development Environment (IDE), is an indispensable tool for macOS, iOS, watchOS, and tvOS development. It provides everything developers need, from writing Swift and Objective-C code to debugging and testing applications. However, setting up Xcode isn’t always a seamless process. Developers often encounter issues ranging from insufficient disk space to compatibility errors, which can disrupt their workflow and delay their projects. This article serves as a comprehensive guide to identifying and resolving common Xcode installation errors. By the end, you’ll have the knowledge to troubleshoot these problems effectively and ensure a smooth installation process.
Common Xcode Installation Errors
When installing or updating Xcode, several common errors can arise. Understanding these issues is the first step in resolving them.
Insufficient Disk Space
Xcode is a hefty application, requiring significant storage not only for the application itself but also for associated tools, SDKs, and simulators. Many developers underestimate the required space, leading to error messages such as “Not Enough Free Space.” This issue often arises during updates as well, where additional temporary storage is required to complete the process.
Stuck on “Installing” or “Verifying Xcode”
It’s not uncommon for the installation process to freeze at the “Installing” or “Verifying Xcode” stage. This can happen due to incomplete downloads, macOS system glitches, or issues with the App Store. Such stalls can be frustrating, particularly when there’s no indication of progress or error messages.
Corrupted Downloads or Missing Files
Corrupted or incomplete downloads are another frequent issue. This occurs when the internet connection is unstable, leading to missing or damaged files. Attempting to install from such a package typically results in failure, often accompanied by vague error messages that can make troubleshooting difficult.
Compatibility Issues with macOS Versions
Xcode is closely tied to the macOS version it runs on. If your macOS is outdated or incompatible, you may encounter installation errors or crashes. Developers using older Mac devices or beta macOS versions are particularly prone to this problem.
Preparing for a Smooth Xcode Installation
Preparation is key to avoiding common installation errors. Taking a few proactive steps can save you time and frustration.
Checking macOS Compatibility and System Requirements
Before downloading Xcode, verify that your macOS version meets the minimum requirements for the Xcode version you’re installing. Apple typically updates these requirements with each new release. For instance, Xcode 15 requires macOS Ventura or later. If necessary, update your macOS to ensure compatibility. Keeping your system updated also enhances security and performance.
Clearing Sufficient Disk Space
To install Xcode successfully, you’ll need at least 40GB of free space, though 50GB is recommended to accommodate temporary files during installation. Use the macOS Storage Management tool to identify and delete large files, unused applications, and old downloads. For more effective cleanup, consider tools like DaisyDisk or CleanMyMac.
Ensuring a Stable Internet Connection
Since Xcode is a large application (over 12GB), a stable and fast internet connection is critical. Unstable connections can result in incomplete or corrupted downloads. If possible, use a wired Ethernet connection or position your device closer to the router for a stronger signal.
Step-by-Step Fixes for Installation Errors
If you encounter errors during installation, the following solutions can help address specific issues.
Fixing Disk Space Issues
When disk space is insufficient, start by freeing up storage. Use the macOS Storage Management tool to identify large files and applications. Consider these actions:
- Delete old Xcode versions, which can occupy tens of gigabytes.
- Archive large projects to external storage devices.
- Clear caches and temporary files in directories like /Library/Caches and ~/Library/Caches. Ensure at least 50GB of free space before starting the installation.
Resolving Stuck Installations
If Xcode gets stuck on “Installing” or “Verifying,” try these steps:
- Cancel the installation and restart your Mac.
- Clear partially downloaded files from the /Library/Developer directory.
- Reattempt the installation via the App Store or download Xcode directly from Apple’s Developer website. Direct downloads often bypass App Store-related issues.
If the problem persists, consider resetting the App Store cache. Open Terminal and run the command:
killall -9 App\ Store; open /Applications/App\ Store.app
Repairing Corrupted Downloads
To fix corrupted downloads, delete the incomplete Xcode installer from the Applications folder or the /Library/Developer directory. If Xcode continues to run slowly after installation, consider analyzing system performance using Instruments. Understanding how to profile macOS applications with Instruments will help you identify system inefficiencies and ensure optimal performance.
Addressing Compatibility Problems
If Xcode won’t install due to macOS incompatibility, update your operating system. Navigate to “System Preferences” > “Software Update” to install the latest version. If your Mac doesn’t support the required macOS version, consider alternative solutions such as using an older Xcode version compatible with your system. Apple’s Developer website offers older versions for download.
Updating Xcode Without Errors
Keeping Xcode updated is essential for accessing new features, bug fixes, and compatibility improvements. However, updates can also cause issues if not handled correctly.
Backing Up Projects and Settings
Before updating, back up your active projects to prevent data loss. Export your Xcode settings so they can be restored after the update if needed. This precaution ensures you don’t lose critical configurations.
Removing Older Xcode Versions Properly
Older versions of Xcode can cause conflicts during updates. To remove them:
- Drag the Xcode application to the Trash.
- Delete associated directories in /Library/Developer and ~/Library/Developer.
- Empty the Trash to free up space.
Verifying Update Files
Ensure that update files download completely. If the update process stalls, cancel it and start again. Use the direct download option from Apple’s Developer website if App Store issues persist.
Troubleshooting Unresolved Issues
If you’re experiencing persistent issues, Xcode crashes could be related to misconfigured settings or system conflicts. Our guide on Debugging Crashes in macOS Applications provides step-by-step troubleshooting methods to analyze and resolve crashes effectively.
When common fixes don’t resolve your issue, consider these additional steps:
- Contact Apple Support: Apple provides expert assistance for troubleshooting Xcode-related problems.
- Engage the Developer Community: Forums such as Apple Developer Forums and Stack Overflow are excellent resources for finding solutions and sharing experiences with other developers.
Key Takeaways
Xcode is an essential tool for macOS development, but installation errors can be a significant hurdle. By preparing adequately, such as verifying system compatibility and ensuring sufficient disk space, you can avoid most issues. When problems arise, following the detailed solutions provided here will help you resolve them efficiently. For persistent issues, Apple Support and developer forums are invaluable resources. With a properly installed Xcode, you’re well-equipped to embark on your macOS development journey.